4.1 Installing Lifter Elements
Setting up Lifter Elements is a simple process that requires the installation of both LifterLMS and Elementor. Once these core tools are in place, you can install Lifter Elements to begin building and customizing your LMS site with ease.
Before installing Lifter Elements, make sure you have the following plugins installed and activated:
- LifterLMS: The core LMS plugin that powers your course and membership functionality. You can install it from the WordPress Plugin Repository or purchase the Pro version from the LifterLMS website.
- Elementor: The page builder required for Lifter Elements. You can use the Core (free) version, but we recommend Elementor Pro for access to advanced features and customization options.
Installing Lifter Elements
Once LifterLMS and Elementor are active, you can install Lifter Elements:
1. Download Lifter Elements
- Log in to your Tangible account and download the Lifter Elements plugin from your dashboard’s “Downloads” tab.
2. Install the Plugin
- Navigate to your WordPress dashboard and go to Plugins > Add New.
- Click Upload Plugin at the top of the page.
- Choose the Lifter Elements .zip file you downloaded and click Install Now.
3. Activate the Plugin
- After installation is complete, click Activate to enable Lifter Elements on your site.
- You should now see Lifter Elements widgets available in the Elementor widget panel when editing pages.
Lifter Elements works seamlessly out of the box with no further configuration needed. However, you can adjust any specific settings within each widget, such as changing the layout or styling, depending on the content and design of your LMS.
If you encounter any problems during the installation process:
- Ensure that Elementor and LifterLMS are both installed and activated.
- Verify that you’re using the latest versions of all related plugins.
- Check for any potential plugin conflicts by deactivating other plugins and testing the installation process again.
4. License Activation
After you've finished installing Lifter Elements you will want to add your license key to activate the plugin.
- Login to your Tangible account and go to the Licenses tab.
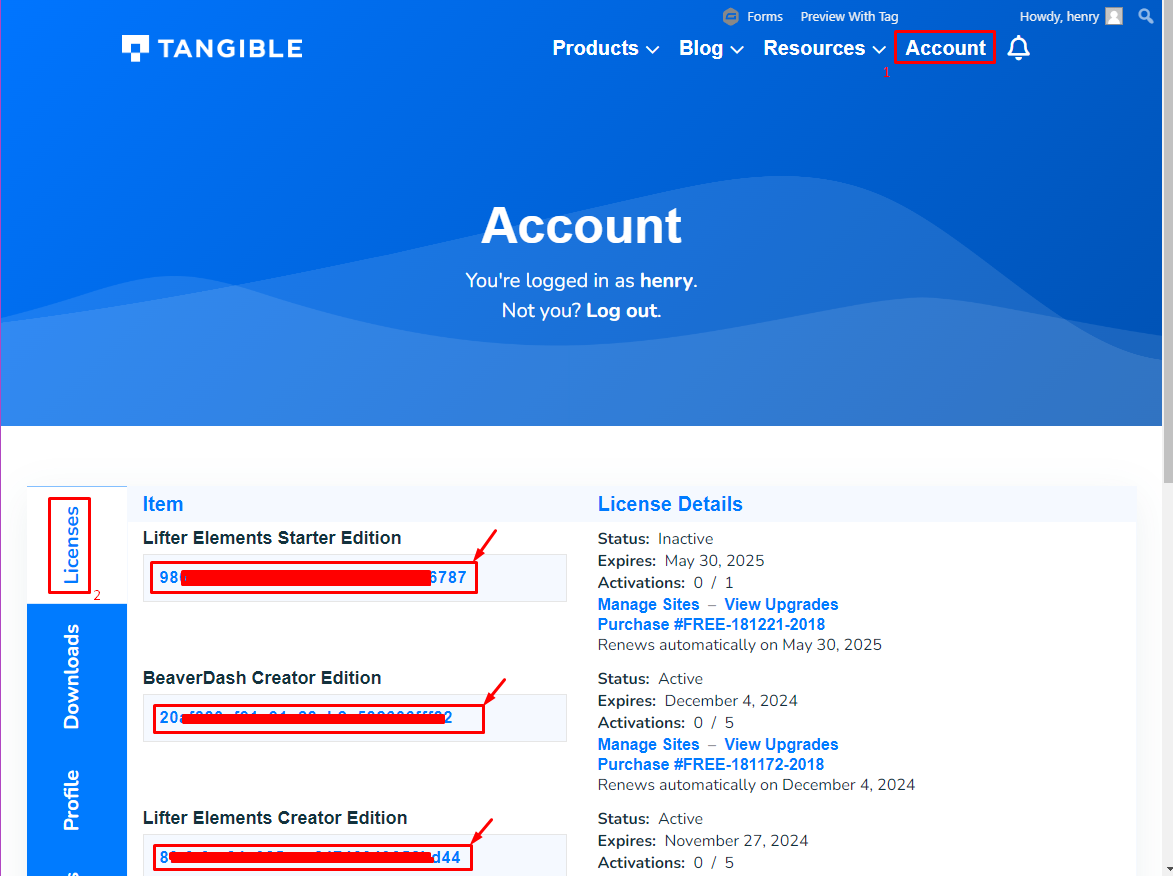
- Copy your license key and go to the Settings > Lifter Elements in your WordPress dashboard.
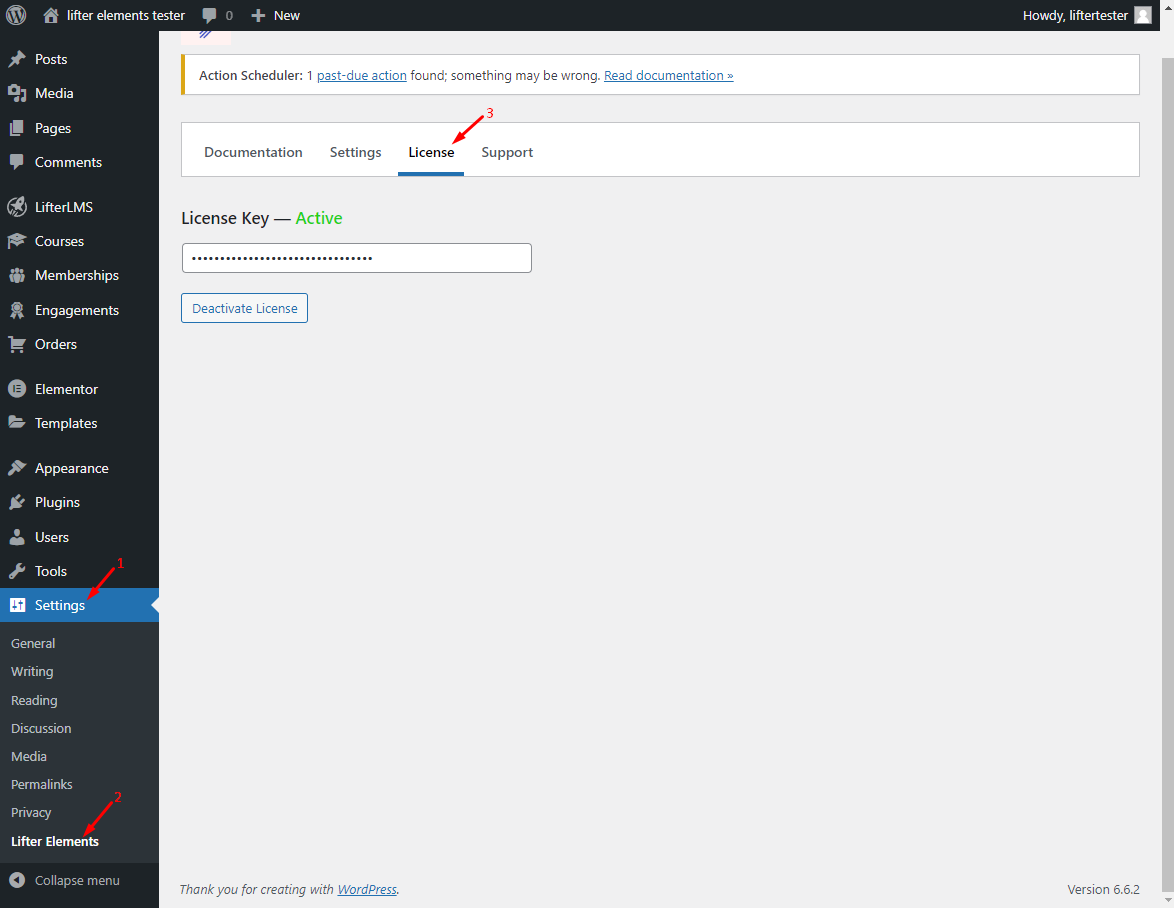
- Click on the License tab, paste your license key, and click on the Save License Key button. After you activate it successfully you will see Active status turn green.
There are several licenses available for Lifter Elements.
- Starter Edition - Supports 1 activations, shortcodes, dynamic tags, and widgets.
- Creator Edition - Supports up to 5 activations, all Starter Edition features, includes 3 importable templates, and conditional logic.
- Creator's Club - Our all-access pass membership that provides unlimited activations for all our plugins and access to all of our templates
- Multisite Edition - Supports everything that the Creator Edition does plus supports network activation for WordPress multisite.
Installing and Activating Lifter Elements on a Multisite
Lifter Elements can be installed and activated on a WordPress Multisite network to provide functionality across multiple sub-sites. Follow the steps below to correctly install and configure Lifter Elements for multisite environments. To install Lifter Elements on a WordPress multisite network, you will need to have the multisite option enabled on your install.
If you need help, you can follow this fantastic step-by-step guide on how to How to Start a WordPress Multisite Network from WordPress.org.
You have the option to either network activate Lifter Elements for all sub-sites at once or activate it on individual sub-sites as needed: Network Activation: When Lifter Elements is activated at the network level, the plugin is available on all sub-sites within the network. This option simplifies management but may lead to higher resource usage if all sub-sites don’t use the plugin. Sub-Site Activation: If you only need Lifter Elements on specific sub-sites, it’s better to activate it on those sites individually. This allows more granular control and helps optimize your network’s performance.
Looking for the WPMU/Multisite version of Lifter Elements? Find it here!
Install the plugin
- Log in to your Network Admin dashboard.
- Navigate to Plugins > Add New and upload the Lifter Elements plugin file.
- Choose between network or sub-site activation depending on your preference (as explained above).
For network activation, click Network Activate to make the plugin available across all sub-sites. For sub-site activation, go to the desired sub-site’s dashboard and activate Lifter Elements locally from the Plugins section.
Managing Updates
When managing a multisite installation, updates to Lifter Elements can be done from the Network Admin panel. However, it’s recommended to test updates in a staging environment before rolling them out across the network to avoid potential issues.