How do I install one of the included templates?
In this article:
- Where to I get the templates?
- Installing a Lifter Elements Template
- What to do with the CSS file?
- View a theme demo
Where do I get the templates?
We offer several different ways to download and install one of our plugins for Lifter Elements.
- We sell each template directly on the website if you'd like to buy them individually.
- We include some templates in the Creator Edition of Lifter Elements that you are able to download from your account.
- We also have a membership called Creator's Club Creator's Club which gives you access to all of our plugins and templates with a single license.
Installing a Lifter Elements Template
You cannot upload these templates through the WordPress importer. You must use the Elementor import utility.
If you haven't watched our videos on What is Lifter Elements or learn the course structure and lesson structure, we recommend doing that first to get a solid foundation before importing.
Lifter Elements lets you import pre-made templates through Elementor's theme builder to change the look of your LifterLMS content in just a few minutes. Whether you've purchased one of our templates directly, or received them through the Creator Edition or Creator's Club, the steps to install them are the same:
- First, you'll want to download a template for Lifter Elements from your Tangible Account. Login, browse to Downloads and click Download Now.
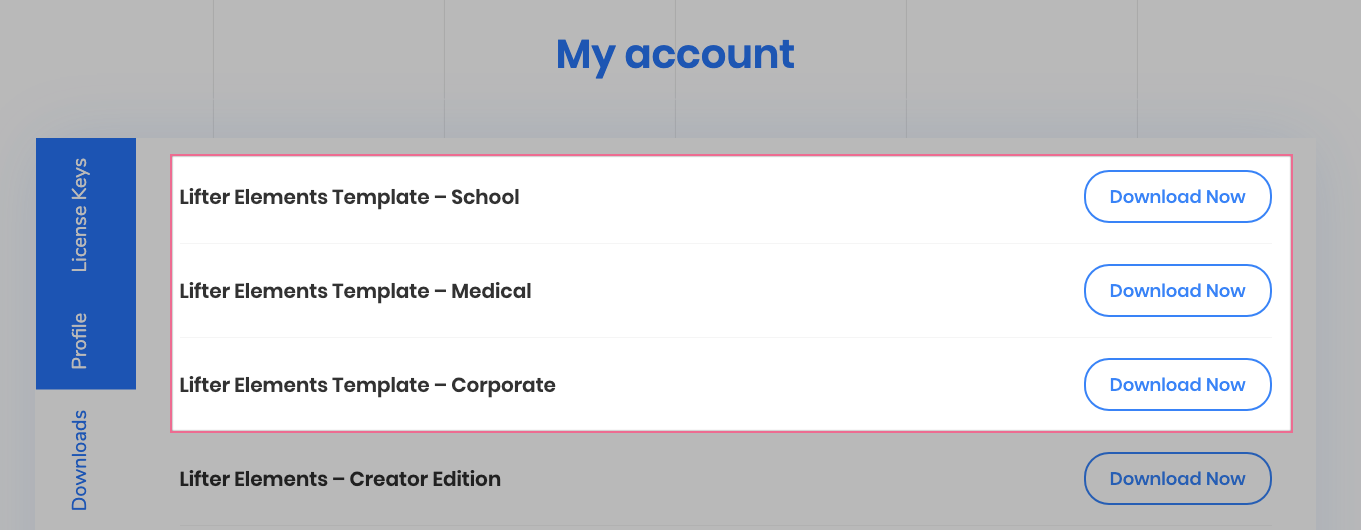
- Unzip the theme archive. Next, you'll want to login to your WordPress Admin and navigate to Templates > Theme Builder > Import Templates at the top of the page.
Click on the button labeled Upload Plugin, then Choose file. Browse your computer for the template file and click Import Now, you will see the template files listed after they are successfully imported.

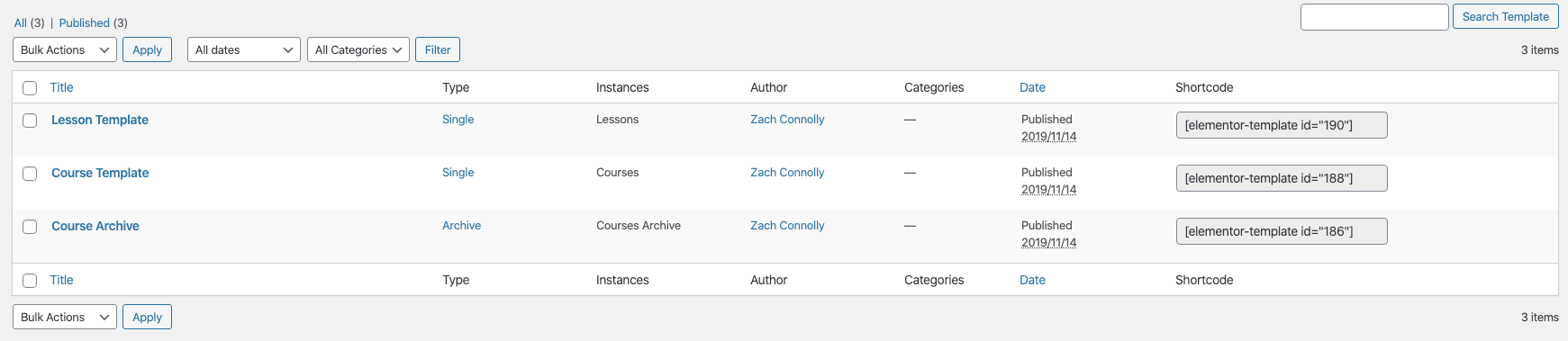
- The next step is to set up the Display Conditions for each template. If you haven't done this, you can learn by watching the How to create your first template video.
- Once the display conditions are set up, you can check to make sure things are working by viewing your courses page.
What to do with the CSS file?
Our styling is included in each template under Settings > Advanced, however, we recommend that you remove it from there and move it to either Customizer > Custom CSS or to your child theme's stylesheet to avoid redundant styling and in order to be able to make global changes.
View a template demo
We have demo sites set up if you'd like to look at the template before you use it to understand what it might look like.